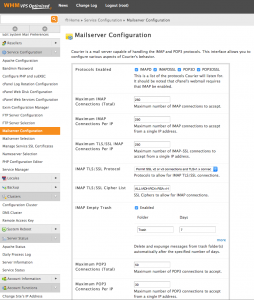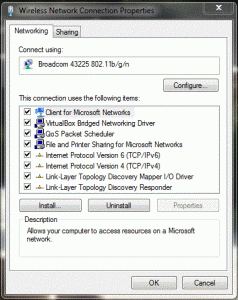As my wife and I transitioned to having several Apple devices, all with email capability, I noticed emails were not updating. I was finally able to solve this!
As we each got more computing devices the problem worsened. First we had just a windows machine, each, with many email accounts. Then we got iPhones and read and sent email on our iPhones. Then we got iPads and added more email sending and receiving. And, recently, we switched to Mac Pros. And, during the transition we were using email on both our windows machines and our Mac Pros. All totaled, we probably had about 10 email accounts, each. And, each of us was trying to have email clients have sending (SMTP) accounts on 4 devices each and receiving (IMAP) on 4 devices each. That means there were possibly 2 (people) x 10 email accounts x 4 devices x 2 (send and receive ports) = 160 simultaneous possible connections.
Almost all of these accounts were on a single VPS (Virtual Private Server) I have for all of our domains. That meant this one VPS server was trying to handle over 100 email ports at the same time.
In looking at the WHM panel on my VPS I found several settings for maximum connections for email. Some were maximums for a single IP address. Since we were trying to do all of this email from our home office, that meant all of these were trying to come from the same IP address. Changing the WHM email maximum settings from 30 to 250 solved our problem. Now all the devices are able to update their email at the same time!
Here is a picture of the WHM at “Home »Service Configuration »Mailserver Configuration”